How To 'Fix' Microsoft Outlook 2003
Written 11/23/2019
Outlook is the workhouse of email, the "gold standard" when it comes to electronic communications, no doubt about it. However, Outlook has several annoying peculiarities that can sometimes make it feel like a hassle.
This guide focuses on making Outlook 2003 more usable. If you are using Outlook 2007, see our guide for Outlook 2007. If you are using a newer version of Outlook, see our guide for newer versions of Outlook. The problems that plague modern versions of Outlook generally also exist in Outlook 2003, but there are a few more things in older versions of Outlook that need to be fixed as well.
-
Display Names — When creating an account, Outlook 2003 automatically refers to it by its IMAP server name. If you have more than one account from the same mail provider, and even if you don't, this is probably not what you want.
It's easy to forget about this during account setup, but during setup, in the More Settings dialog of Email Accounts, you can easily change this to your email address, as in newer versions of Outlook, or a name of your choice:
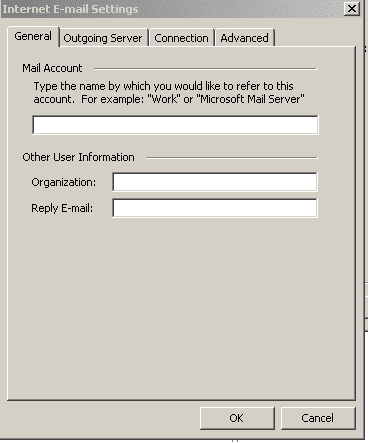
-
Expanding Menus — One annoying thing you might notice about Outlook 2003 is how menus are collapsed by default and expand after you manually expand them. To always expand menus, go to Tools → Customize and on the Options tab choose Always show full menus.
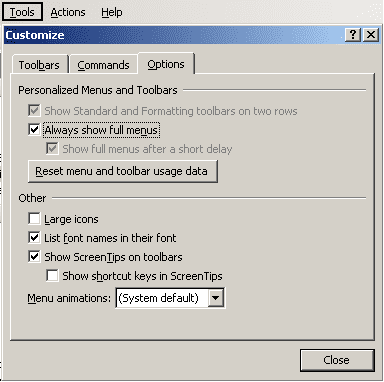
-
Mark as Read/Unread — By default, the toolbar doesn't include buttons to mark as unread and read, but with the pre-ribbon toolbars, it's very easy to add them:
Go to Tools — Customize, and this time go to the Commands tab. Select Edit and scroll down to the two desired commands: one at a time, select each and drag to the toolbar.
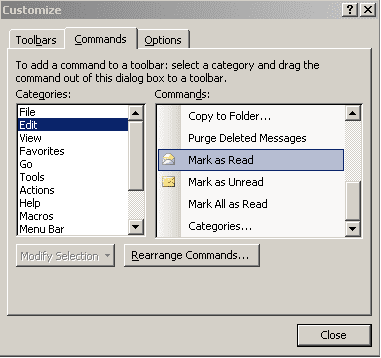
Note that these are two separate buttons, and not togglers. Marking a read email as read doesn't do anything; you'll need to use the appropriate button for the appropriate task.
-
Inline Replies (which requires plain text) — If you're not sure why Plain Text email is preferable to HTML, guide for newer versions of Outlook. Provided you want to read and send mail in plain text, here's how (as in newer versions of Outlook, you can, of course, always view any HTML messages in HTML on demand):
Go to Tools — Options, which is where most of the settings and preferences are housed. On the Preferences Tab, click E-mail Options.
Check the boxes Read all standard mail in plain text and Read all digitally signed mail in plain text.
In the section On replies and forwards, toggle the two dropdowns to Prefix each line of the original message. The Prefix each line with: field should have a
>
in it — that is, a right arrow followed by exactly one space. If this is not the case, fix it.If it's not already greyed out, make sure the Mark my comments with box is unchecked.
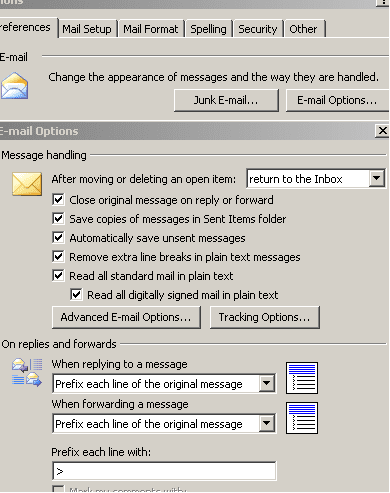
As with newer versions of Outlook, that's only half the battle! Now, switch from the Preferences tab to the Mail Format tab.
Change Compose In This Message Format to Plain Text:
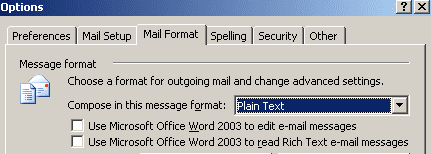
Uncheck the two Word 2003 checkboxes underneath it if they are checked.
-
Reading Pane — Hate the reading pane? So do we. Surprise! Unlike in newer versions of Outlook, there's no way to disable the reading pane using a setting.
That's not to say you can't do it — you just have to use a slight workaround. Outlook can be executed with the /nopreview switch/flag, which disables previews in all folders by default. To take advantage of this, you need to ensure that you only launch Outlook 2003 using a custom shortcut you can easily create:
Right-click on the desktop, and create a New Shortcut. The path should be something like this:
"C:\Program Files\Microsoft Office\OFFICE11\OUTLOOK.EXE" /nopreview
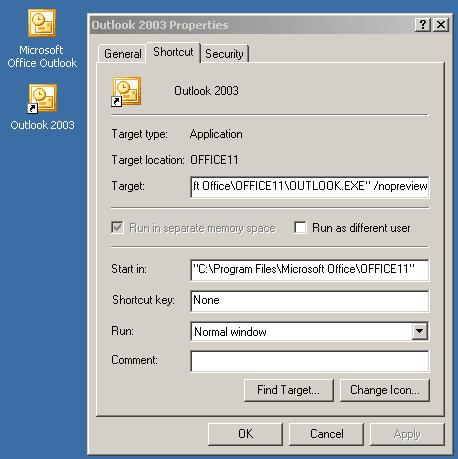
Notice there are two Outlook shortcuts in the screenshot above. The first one is automatically added to the desktop when Office is installed. This is not a shortcut. Leave this on the desktop, and create your own shortcut, like Outlook 2003, with a different name. Then, only use this shortcut to open Outlook. You can drag this to the Quick Launch Menu for easy access from the taskbar.
Note that you will no longer be able to launch Outlook from the Start Menu, the official Outlook shortcut, or simply by typing outlook into the Run dialog. Well, you can, but previews won't be disabled, so it won't be all that usable. From the run dialog, you can type
outlook /nopreview
. However, you shouldn't need to, since you have a new desktop shortcut and have possibly added it to your Quick Launch toolbar.
Up to this point, we've covered simple changes you can make to Outlook 2003 so much easier to use. Unfortunately, not all the inconveniences in Outlook 2003 can be removed. Notably:
- Conversation view is somewhat possible but very poor
- Full support for conversation threading in Outlook 2003 is basically nonexistent
- Sent messages don't automatically get saved to the server's Sent folder
What's the difference between the first two points?
It's possible to view messages in a single folder grouped by conversation. By single folder, we mean Outlook 2003 won't show messages stored in different folders as part of that conversation (e.g. sent items). It's possible to get fancier using Search folders, but that's a workaround that won't be covered here. Using Groups and certain view settings, you can natively get partial conversation mode.
On the other hand, Outlook 2003 can't properly thread conversations. We've not exhaustively tested this, but genreally when you reply to a conversation in Outlook 2003, if you open a newer version of Outlook (2010 or later) and look at the same folder, the two messages won't be grouped by conversation. That is, Outlook 2003 doesn't preserve the fact that a message to which you may have replied was related to your reply, and this means some messages may not appear as part of a conversation in newer versions of Outlook. If you were only to use Outlook 2003 to read mail, this won't affect anything (except your view).
If you don't like Conversation View, this isn't a big loss for you. In particular, the lack of it makes it easy to mark old messages in a thread as unread without affecting future replies. However, for the most part, it's a generally useful feature that we're sorry to see is not well supported in Outlook 2003. Keep in mind that in 2003, Conversation View was a rather novel concept, and at the time, the lack of good support for it was hardly a minor oversight. Good support for conversation view debuted only with Outlook 2010.
As far as Views/Arrangements, since this is highly subjective, we recommend you take some time to tinker with these settings yourself. You'll notice in Outlook 2003, it doesn't seem like there's an easy way to apply one folder's view to that of all others. This means if you change which columns appear in a folder, they don't replicate to other folders.
By the way, here are the columns we typically add to folders (in addition to the defaults):
- To
- Sent
- Size
Outlook 2003 already has the Size column there by default, though newer versions of Outlook no longer do. The Sent and Size folders must be added yourself.
Customizing a folder's view involves these two components: customizing the view (how messages are sorted and grouped), and which columns are displayed and in which order.
Once you settle upon the view and columns that you like, to easily replicate these changes, go to View → Arrange By — Current View — Define Views. You can now define a New View. In the Inbox of your account, apply this view. You'll find it applies to all the other folders in the account as well (even though this behavior isn't obvious).
Finally, in case you ever move an email to a different folder and find that it was moved, but you also see it in the original folder, albeit it with a strikethrough through it, that's because Outlook 2003 didn't move your email: it copied it, and then it marked the copy in the original location for deletion. To get rid of these ugly remnants, click Edit — Purge Deleted Messages.